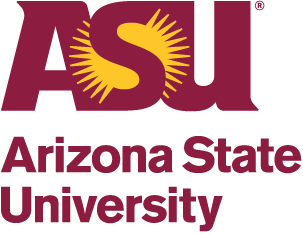KED Account Forecasting Tool Setup Instructions
Updated 3/28/2022
Note – UTO changes the links sometimes, let us know if they don’t work
The tool must be run on an ASU Amazon BI Workspace (in order to access the databases which are behind firewalls).
- To request an ASU Amazon BI Workspace on Service Now, click https://asu.service-now.com/sp?id=sc_cat_item&sys_id=aa4d3078139d530094ef7e776144b01a&sysparm_category=823ccfdcd874e100e033f042a43ae653
And request the Black – Free Tier
- After you receive the registration code in an email, install the workspace software, go to https://clients.amazonworkspaces.com/ download the Windows client, install, you will enter the registration code when asked and your asurite.
- You will need an ASU Dropbox for Education account, if you don’t have one, contact your help desk or use this link https://asu.service-now.com/sp?id=sc_cat_item&sys_id=3734b37f137a774075e9b4a76144b051&sysparm_category=571a804813cb774075e9b4a76144b0e3. All Student workers must request a Dropbox for Education account first at https://asu.service-now.com/sp?id=sc_cat_item&sys_id=3734b37f137a774075e9b4a76144b051
- After you have a Dropbox account and an ASU BI Amazon Workspace, if Dropbox is not installed on your BI Workspace, set it up:
- Within the BI Workspace, open Chrome and go to www.dropbox.com/work
- Sign in with your asurite@asu.edu
- Click on the top right smiley face (or the bottom right … ) and select Install and follow directions, it will try to install with administrative privileges, select no, and then it should ask you if you want to install it without elevated privileges and that should work.
- Send an email to KEAnalytics@asu.edu to request access to the OKED Forecasting Tool Drop Box folder.
- After you receive an email with the Dropbox link, open the link and click on the add folder button. This will make the folder online only and you should change it to Local. To do that, in the BI Workspace, in File Explorer, under Dropbox (ASU), click on the Account Forecasting folder, right click on it and select Smart Sync and select Make Available Offline.
- The drop box folder is called Account Forecasting and should look like this:
- Open the Forecasting.xlsm file and read the Start page which explains the features and the main way to use it.
- The file will be read only and it can be saved to another place but if you do that, you won’t get updates to the code, bug fixes, enhancements etc. So you should not save it elsewhere unless you are saving it off for someone else to view or for historical purposes.